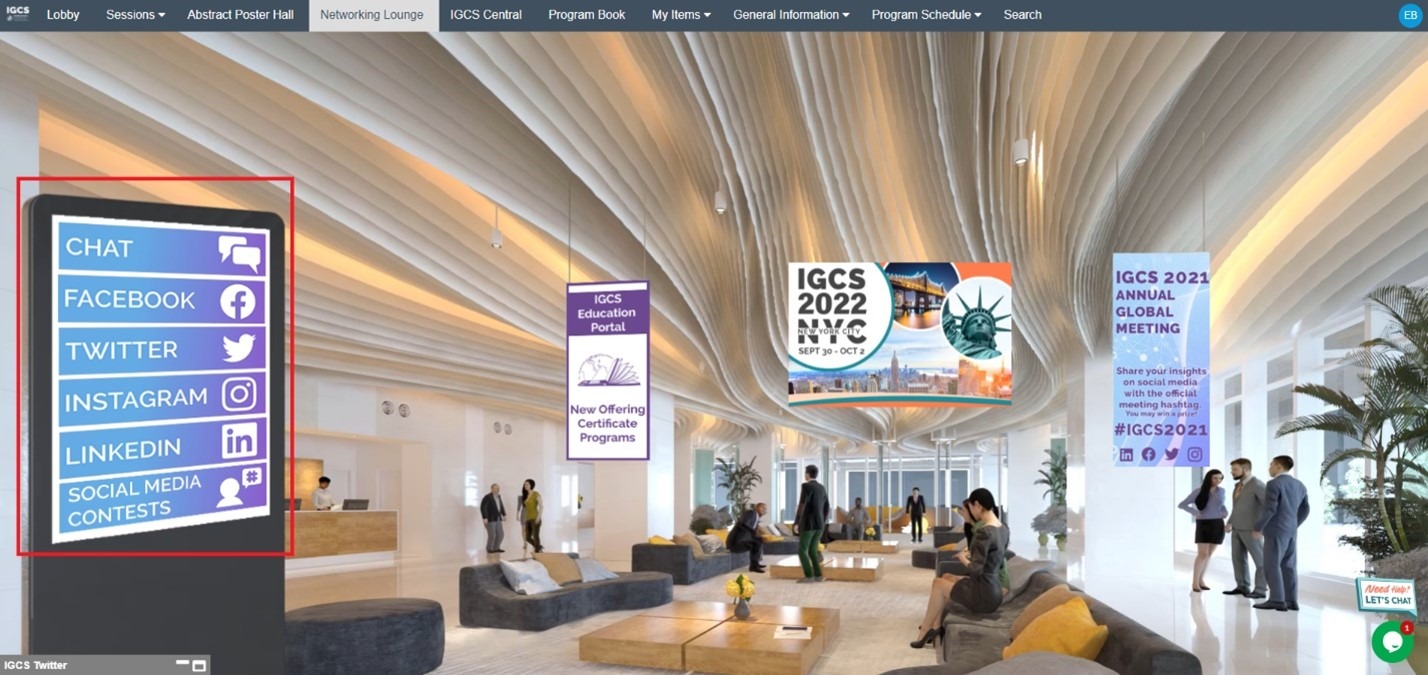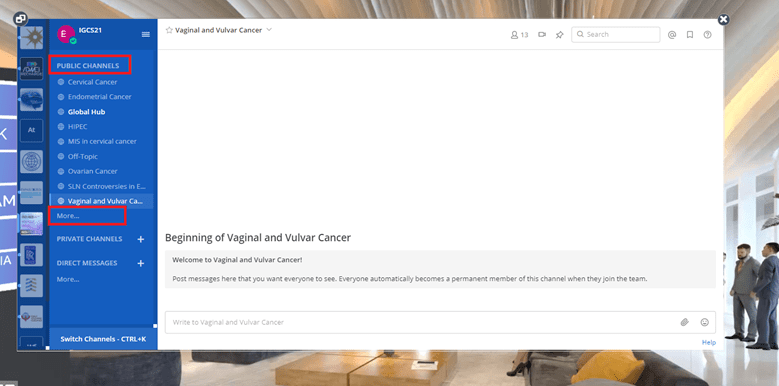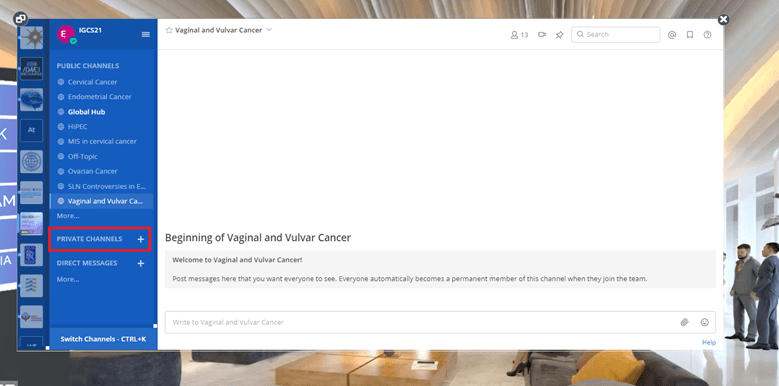How to navigate the Virtual Platform
How to navigate the virtual platform for the IGCS 2021 Annual Global Meeting.
A virtual meeting might be new to most of us, so we’re here to guide you through this new and exciting experience!
Follow these steps, tips, and guidelines to find your way around.
Enter the virtual meeting platform
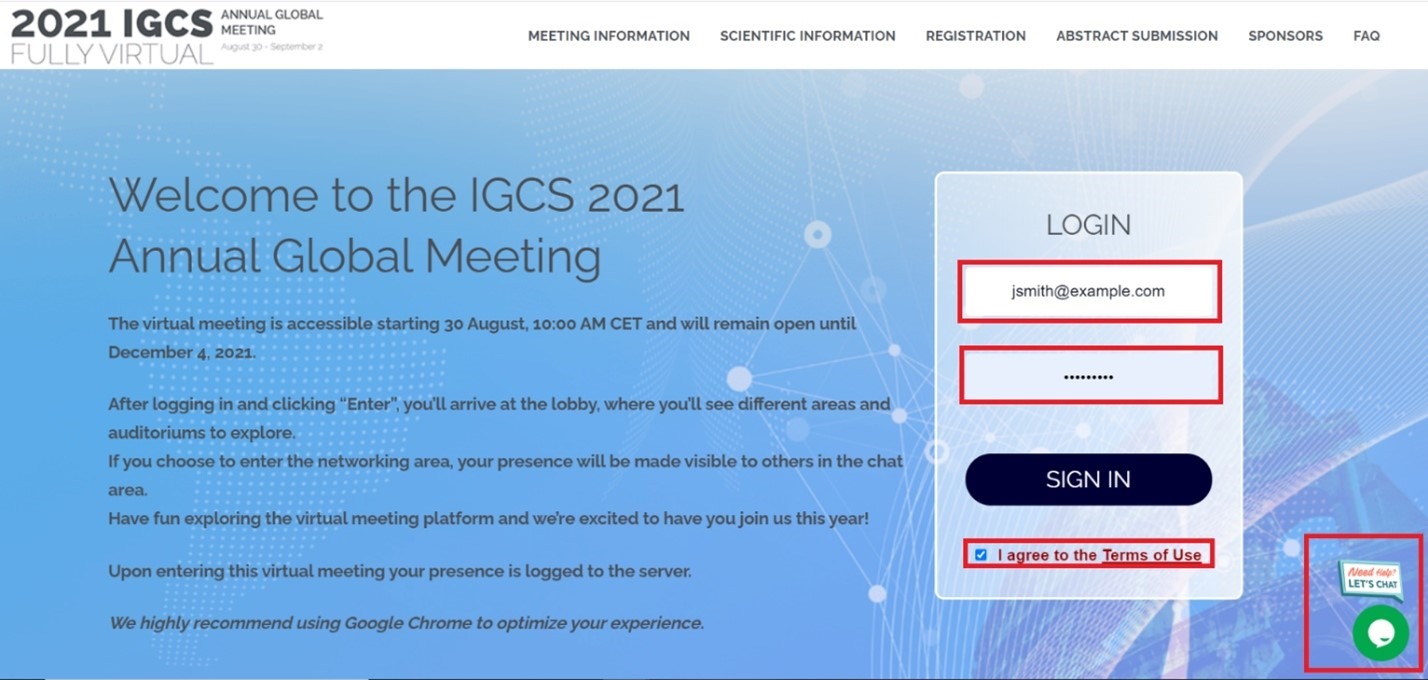
Explore the virtual venue
After successfully logging in, you will arrive at the ‘home screen’ or the outside of our virtual meeting venue.
Clicking anywhere else on the home screen will take you to the meeting lobby.
In the lobby, you will see text and display screens. Clicking on them will take you to further information and features.
All areas marked in red are clickable items that will open new screens with information for you.
Additional information and other conference features will be accessible via the top menu bar, located at the top part of the screen.

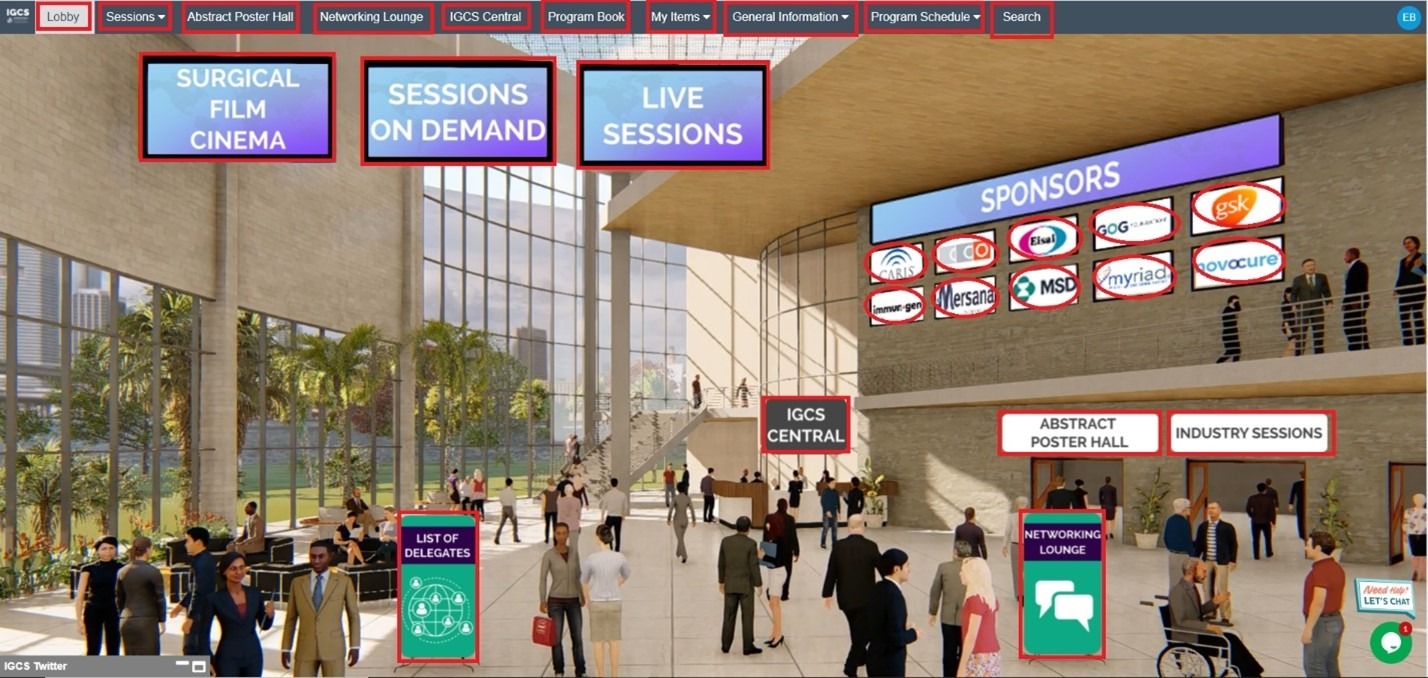
From the meeting internal lobby, you can:
Buttons that provide quick access to features on the virtual platform:
- Lobby
- Sessions
- Abstract Poster Hall
- Networking Lounge
- IGCS Central
- Program Book – a PDF format can be downloaded.
- Program Schedule – a interactive calendar with session details and abstracts
- Virtual Bag – Containing all documents that you have chosen to save during the congress.
- Messages – Collecting all your personal correspondence during the congress.
- How to Navigate – a link to this tutorial page.
- CME Information – takes you to a webpage with information about how to claim continuing education credits.
- FAQ – Frequently asked questions about the meeting
- Sponsor Information
Buttons that provide more information regarding the meeting:
The “My Items” tab opens three features:
General Information
Abstract Poster Hall and Interactive Program User profile – contains your personal information, but when clicking on it you can find all your sessions/e-posters “bookmarks”. You can also remove bookmarked items from there.
Please keep in mind that every time you bookmark a new item, you need to refresh the page, so it can register and appear under your profile in bookmarks.

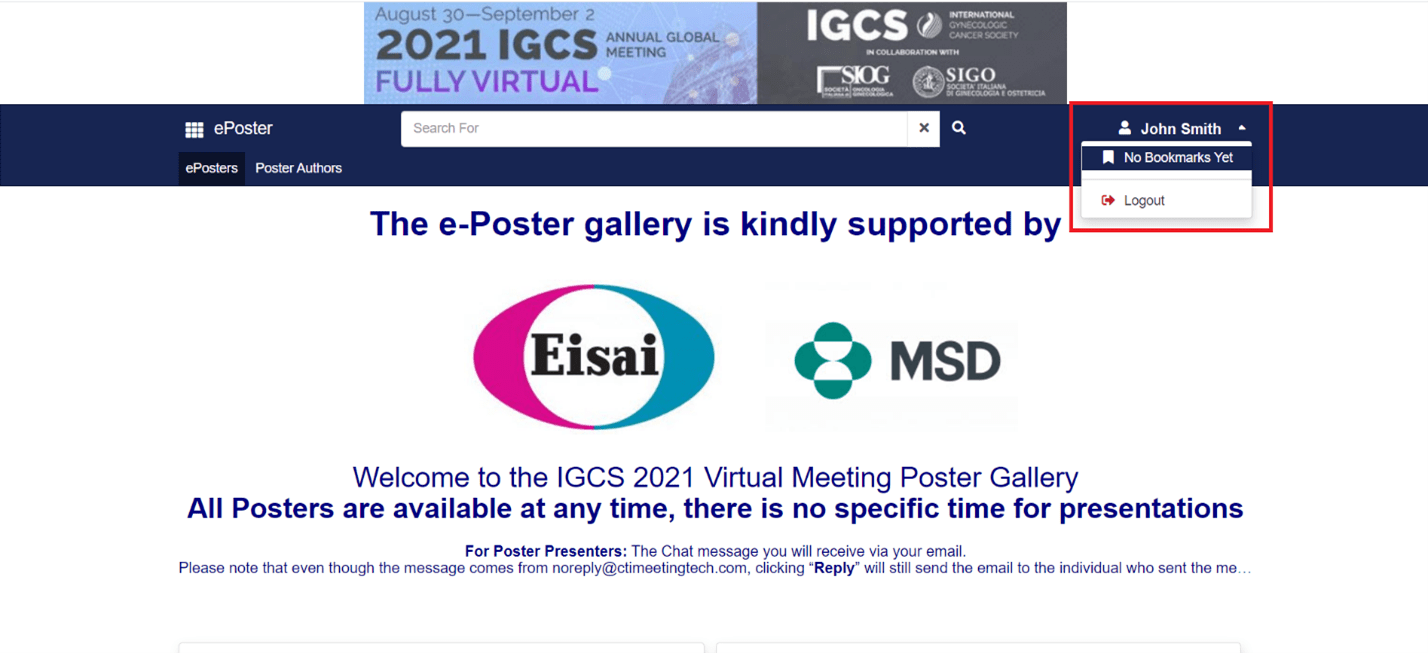
By clicking on the “Live Sessions” display screen or the top menu bar, you will be led to the auditorium.
Once in the auditorium, click on the “join” screen to see all live sessions.
You will be able to find all live sessions in halls 1, 2, and 3.
Browse the halls to locate your preferred session. You can also search for a specific session in the search bar on the top left.
When a session is live you will be able to click “Join/Play” to watch it.
If a session is not currently live you can join later as per the time indicated on the time counter and add a reminder to your email calendar (information and calendar button are located on the right side of the session).
When you join the live session, you need to click on the button in the center of the presentation – “Click for audio” to hear the presentation.
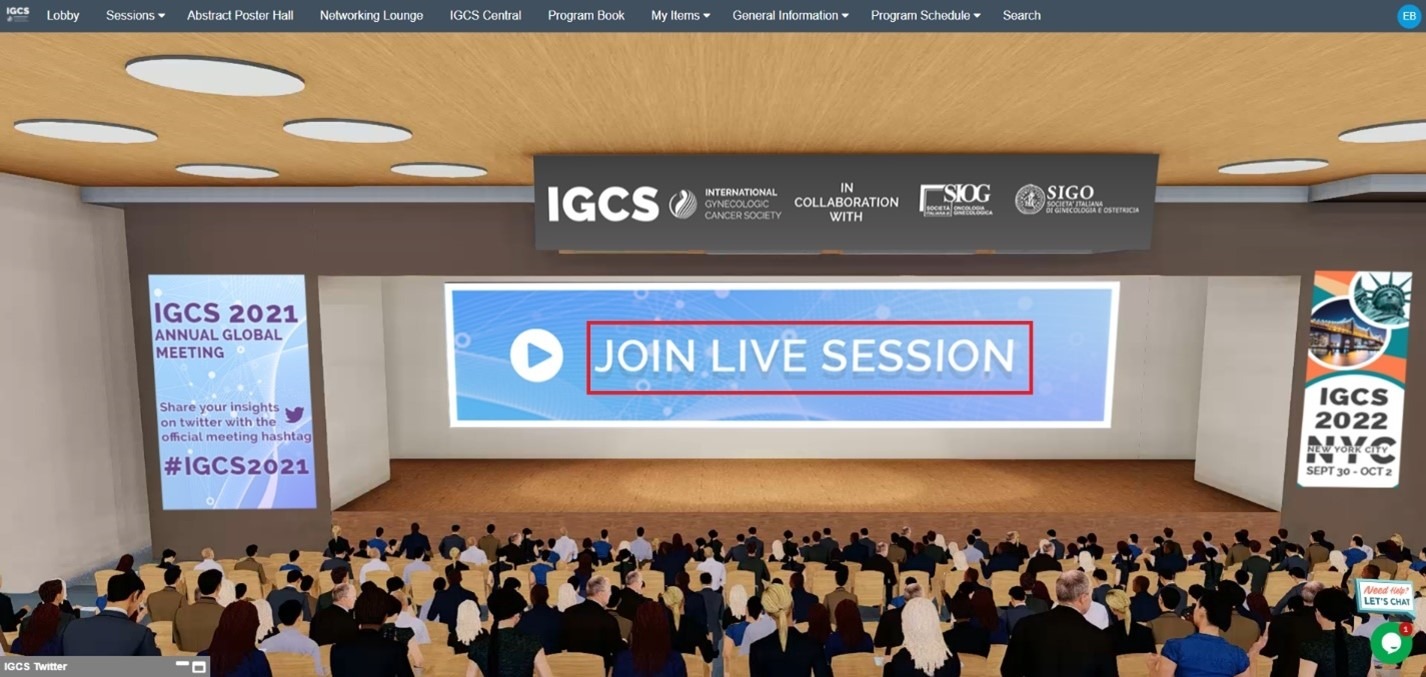
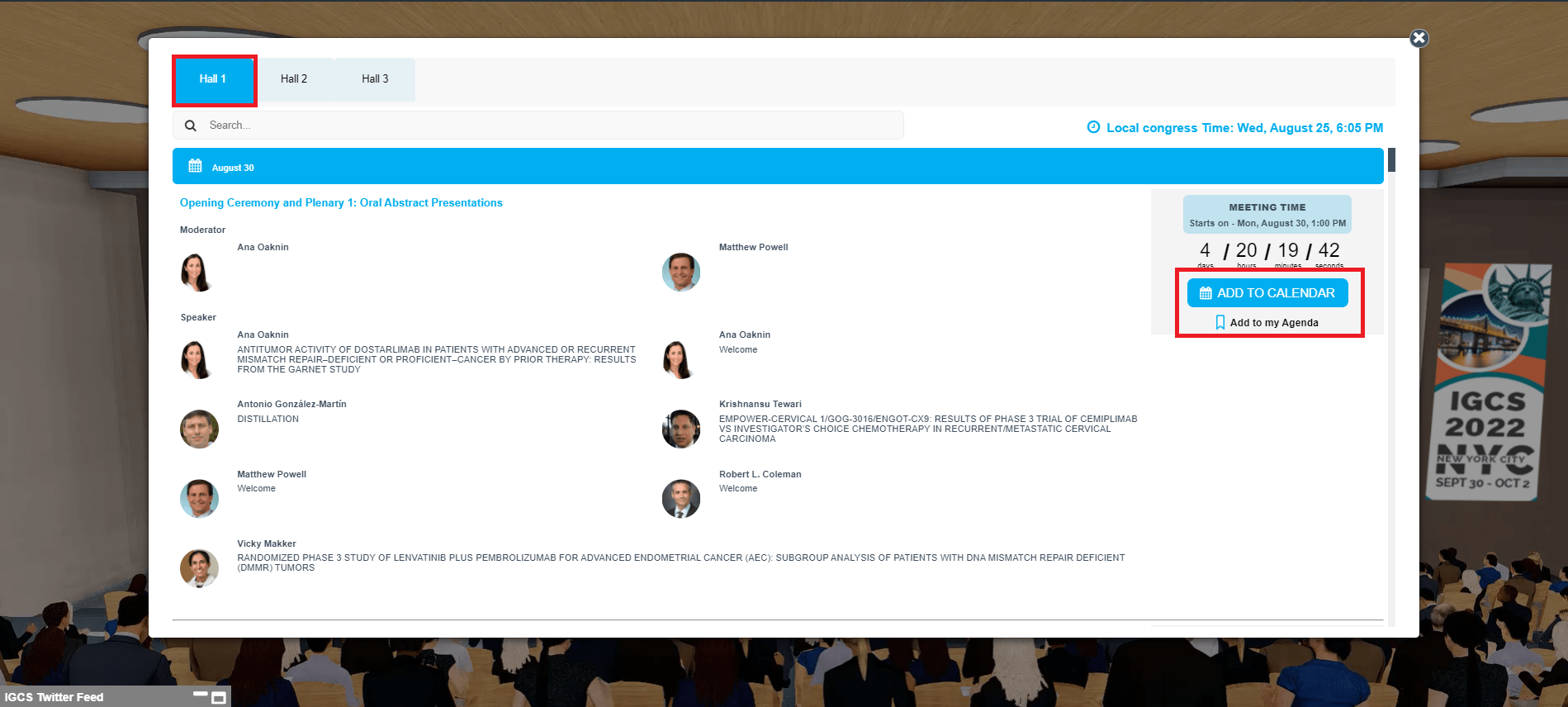
By clicking on the “Industry Sessions” display screen, you will be led to the Industry Hall where you can choose from 2 parallel Industry Symposia each day. From there you just need to repeat the steps provided in the live sessions section above, as they are a standard navigation process, that applies to all types of live sessions.
To watch sessions on-demand: click on the “On-Demand Sessions” tab in the Lobby.
- Find the sessions you would like to watch
- Click on Play to watch pre-recorded sessions on-demand
- The session will be opened on a pop-up player. Here you can take advantage of all functionalities of the advanced video player:
- Review the presentation details
- Search and jump to important insights by typing a keyword
- Skip to certain chapters and specific slides
- Move forward or backward
- Load auto-generated captions
- Change the speed of the video to match your preference
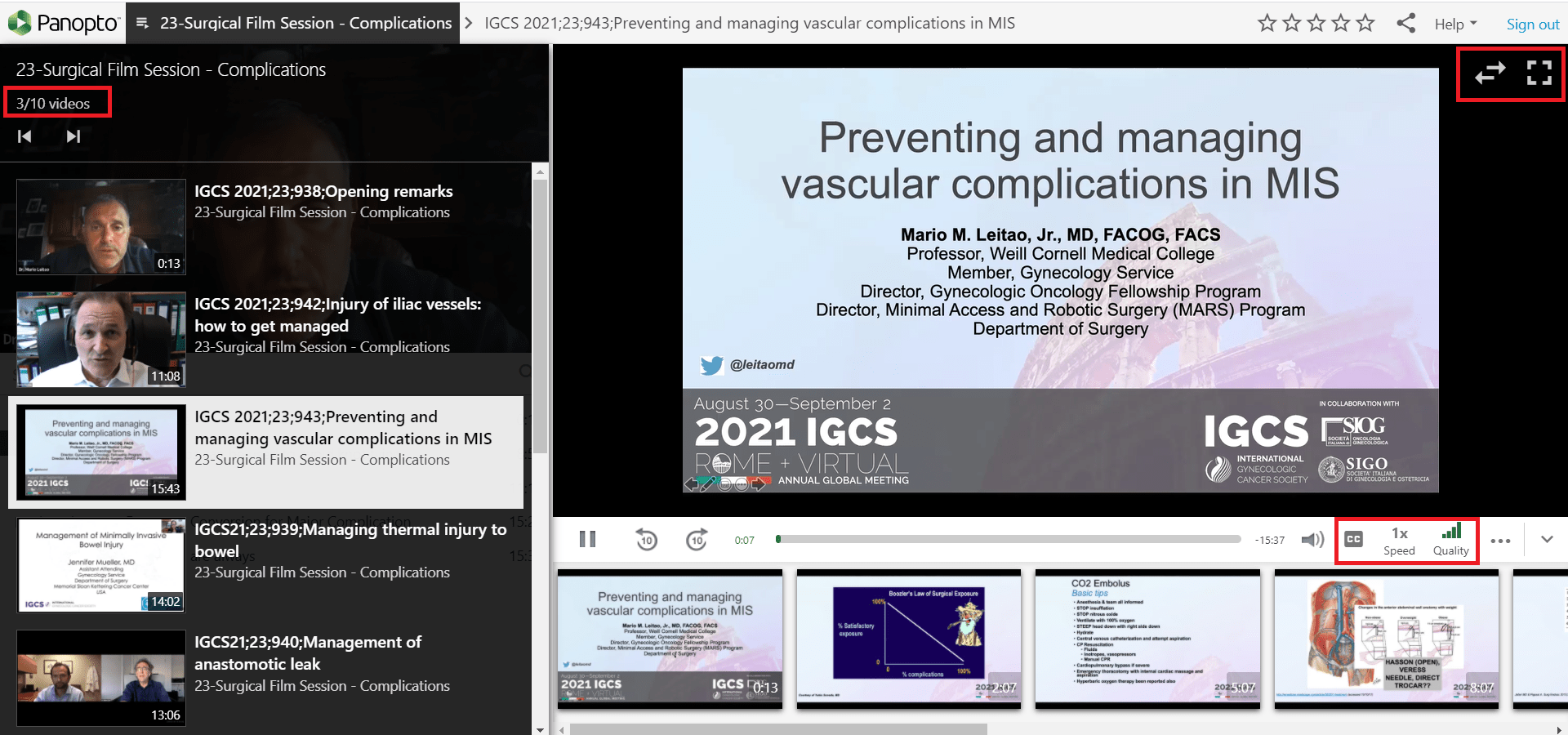
Click on the “Abstract Poster Hall” sign in the lobby.
Browse through the list of Digital Posters or use the search function to find the one you want to see. Click on the poster title to open it.
Once in your chosen poster, you can:
- Zoom in and out to comfortably read all the details.
- Go to the next slide/previous slide by clicking the navigation button.
- Click on “Abstract” for the aim, methodology and results of the research.
- Use the “Email” icon to leave a comment or ask our abstract authors a question. This can be done anonymously, but if your email requires a reply, you must fill in your email details in the email body.
- Some abstract authors submitted audio presentations. You can listen to their distillation by clicking the play button near the poster.
- Use the “bookmark” icon (1) to save a poster that you want to revisit. Bookmarked items are saved under your profile in a “bookmarks” tab (2).
Note that you need to refresh the page every time you have a new bookmark, so it can register under your profile.
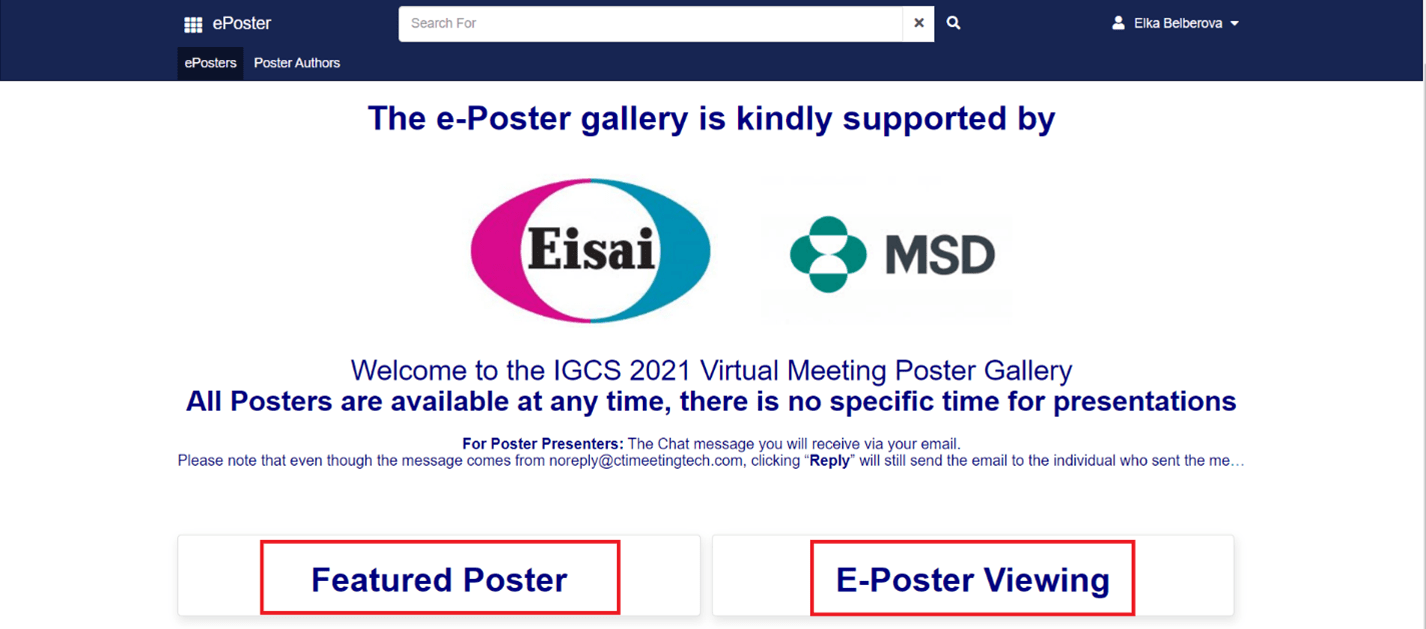
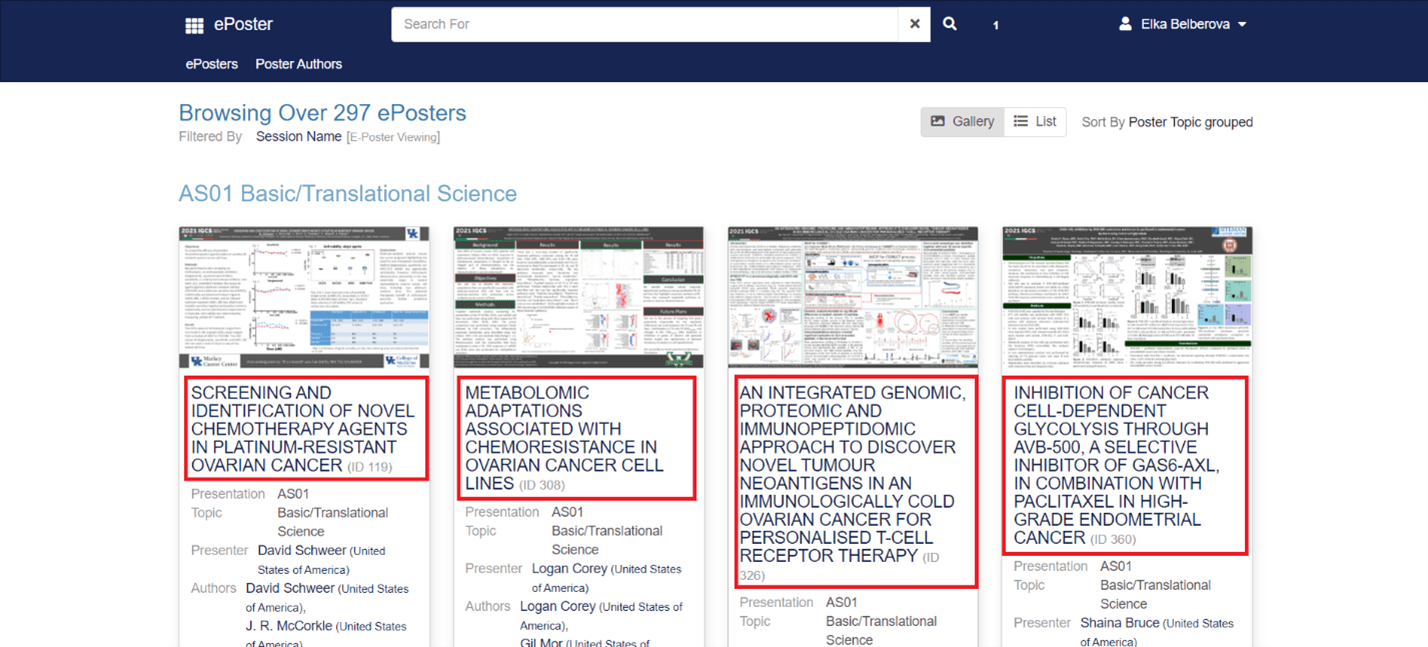
Click on the “List of delegates” sign in the lobby.
Click on the country flag on the map, or on the flag and name in the list at the bottom, to view the list of participants from this particular country.
A list of all the participants from this country will pop up.
Alternatively, you can search for specific participants, in the top search bar, by entering their name or initials.
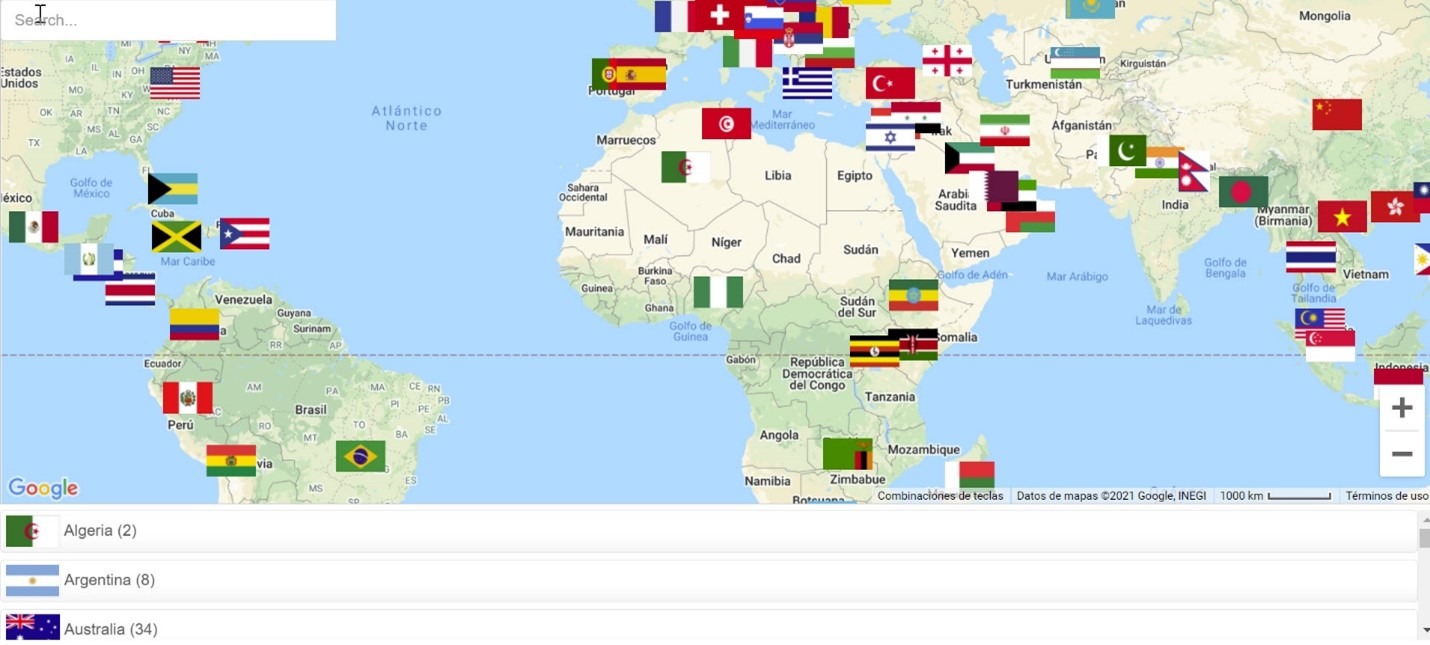
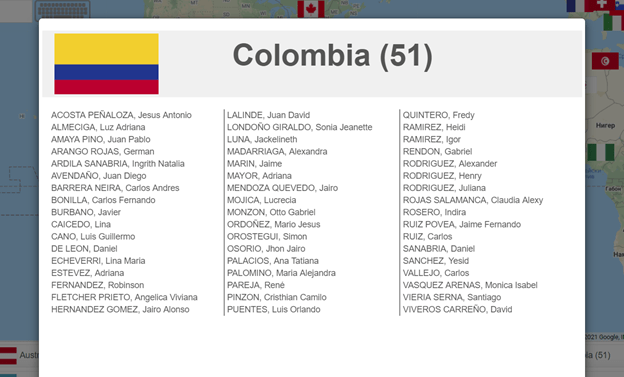
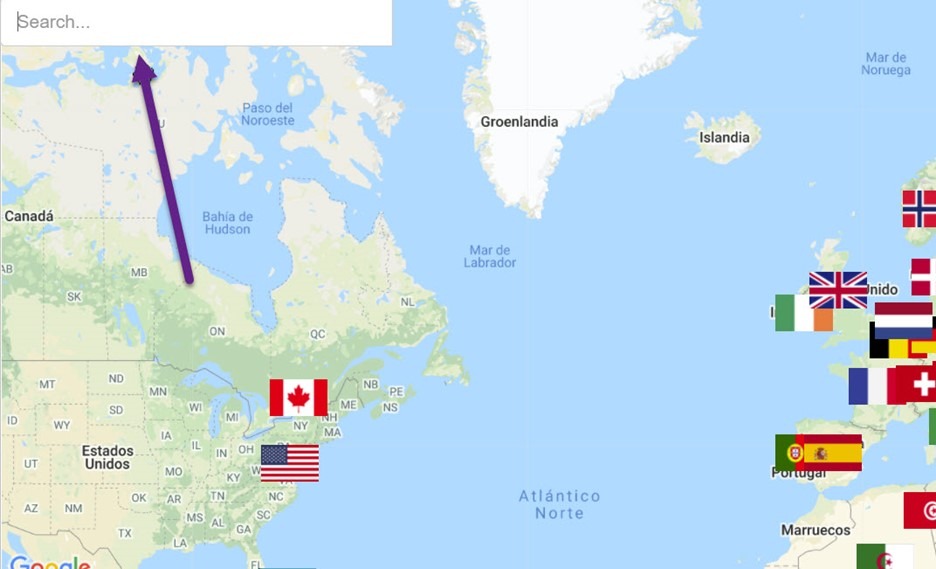
Enter the “Networking Lounge” from the lobby or from the top navigation bar.
- Connect, discuss and collaborate with the gynecologic cancer care community online.
- Enter the Chat rooms (1) for live Q&As or private discussions.
- Join IGCS on social media (2).
- Follow the official hashtag on Twitter – #IGCS2021 (3).
Chat room specifications:
Public Channels
- There are several public chat rooms dedicated to topics discussed during the program.
- By clicking on “More”, you will see the full list of public channels available for you to join.
- Find the public channel you want to join and choose it from the list on the left (numerically ordered).
- Type in your question or comment in the group chat, for everyone to see.
- Create a private discussion on a specific topic and invite specific people.
- Click the “+” to create a new channel, name it and click “create channel”.
- A private channel can be joined only with an invitation. When you have one, the name of the channel will appear under “private channels”.
Private Channels
Direct Messages
- Find participants who are currently online by clicking on “More” under the “Direct Messages” tab.
- Message them directly, by clicking on the “+”, choosing a name from the list and then pressing “Go”.
- In the direct message chat screen, you can write to the person, attach files, emojis etc.
- You also have the option to “Call” and “Video Call” as well by clicking the “Video Recorder” button on the top right.
- Next, you have different options to pin and save information from the conversation.